Программа для ускорения игр. Программы для увеличения фпс в играх
К железу компьютера становятся всё сильнее, и на старых ПК работоспособность не особо хороша. В основном такая разница влияет на FPS (Frame Per Second - сменяемые кадры в секунду) и видеоигра начинает подтормаживать , что очень помешает получать удовольствие от неё.
Как в Steam настроить отображение fps.
Но частоту кадров можно показать, и для этого существует много разных программ типа Fraps . Сама программа используется для захвата и записи видео с монитора, и зачастую её используют для мониторинга кадров в играх, так как она имеет удобный счетчик в углу экрана. Но если вы используете платформу Steam - у вас есть возможность включить показатель FPS без вмешательства других программ.
Включение ФПС в Стиме
Для мониторинга кадровой частоты на платформе Стим, включаем его в установках:

Показ ФПС в играх от Valve
Мы знаем, как включить отображение ФПС в любой игре с платформы Steam. Во многих продуктах разработчики предусмотрели необходимость встроенного ФПС-метра. И родные творения Стим (продукты от компании Valve - которая является владельцем площадки) его имеют. Valve разработал свой собственный движок, на котором и выпускает продукты, такие как: Counter Strike, Half Life, Portal, Dota 2 и множество других.
В программах на движке Source ФПС-метр можно вызвать с помощью консоли, для начала включим вызываемую консоль в нужном нам продукте:

Всем привет. сегодня я расскажу о программе которая легко может поднять FPS в любой игре, даже на слабом компьютере! Точнее программ будет 2 - под видеокарты Nvidia и AMD/ATI. Программы позволяют выполнить глубокие настройки драйвера видеокарты и отключить все то что может повлиять на повышение FPS в играх. Скачивайте архив по кнопке скачать. Внутри архива будет 2 папки для видеокарт Nvidia и AMD/ATI. В зависимости от того какая у вас установлена видеокарта разархивируйте нужную папку и запустите или установите нужную вам программу. Если вы не знаете какая у вас видеокарта можете скачать программу и узнать через нее. Подробнее я все покажу в своем видео про увеличение FPS.
Настройка программы для видеокарт NVIDIA
После того как разархивируете программу запустите файл "nvidiaInspector.exe". Рекомендую запускать программу от имени администратора. Далее найдите строку Driver Version и нажмите на иконку в конце строки.

Запустится приложение NVIDIA Profile Inspector. В нем можно выбрать настройки для всех игр или только для тех в которых низкий FPS. В приложении нас больше всего интересует несколько строк:
- Antialiasing - Transparency Supersamling. Ставим значение AA_MODE_REPLAY_MODE_ALL
- Texture filtering - LOD Bias (DX). Ставим любое значение +, чем больше + тем хуже будут текстуры в игре но будет больше FPS.
- Texture filtering - LOD Bias (OGL). Ставим любое значение +, чем больше + тем хуже будут текстуры в игре но будет больше FPS.

Теперь смотрите как будет выглядеть игра:

Благодаря такой манипуляции можно в 5 раз повысить FPS в игре! Подробнее о этих настройках смотрите в моем видео:
Повышаем FPS для видеокарт AMD\ATI
После того как разархивируете программу запустите файл "attsetup.exe" установите программу, галочек ни каких не трогайте. После установки запустите программу. Сразу хочу написать что программа старая и на Windows 10 не работает, на более старых Windows работает нормально. Далее делаете так:
- Ищем кнопку Direct3D --> Настройки --> Добавочные.
- Видим строку LOD текстур и перемещаем бегунок в право например до значения 7.0 (самый размытый режим) и нажимаем кнопку применить.
Получаем почти тоже что и было описано выше, FPS возрастает в 5-7 раз, но текстуры становятся размытыми. Вот такое вот легкое увеличение FPS даже на старом железе!
Для обладателей мощного желаза, так же можно неплохо повысить FPS за счет разгона видеокарты, это я показывал в данном видео:
Теперь вы максимально повысили FPS в играх на своем ПК!
Существует список программ, в функционале которых есть функция отображения FPS в игре. Но что это такое? FPS – количество кадров в секунду, которое пользователь видит на экране ПК во время игры. Чем больше этот показатель, тем лучше. Особенно это касается шутеров. Специальные программы предлагают произвести мониторинг этого значения. Давайте рассмотрим их подробнее.
Один из самых известных представителей данного списка. В функционал Fraps входит запись видео с экрана, создание скриншотов и, конечно же, он подходит для измерения FPS в играх. Работает Фрапс поверх всех окон, поэтому не придется переключаться между процессами.

Данная программа имеет простой интерфейс и небольшой функционал, однако его вполне хватает для тех целей, для которых скачивается Fraps. Пробная версия распространяется бесплатно и ее хватит для того, чтобы понять, достойна ли программа внимания.
СAM
CAM предназначен для мониторинга всей системы в целом. Он также подходит для просмотра количества кадров в играх. Помимо этой информации, на экране отображается нагрузка на процессор и видеокарту, их температуры. В ней собрано все, чтобы быть постоянно в курсе состояния своего ПК.

Программа распространяется абсолютно бесплатно и имеет русский язык. CAM всегда уведомит вас о критических нагрузках или температурах системы, что поможет избежать сбоев в ее работе. Все уведомления можно настроить в соответствующем меню.
FPS Monitor
Название говорит само за себя. Программа отлично подходит для показа FPS в играх, а также помогает следить и за другими параметрами системы. Имеется несколько заготовленных сцен для различных режимов работы.

Распространяется пробная версия бесплатно и имеет ограниченный функционал. Полная версия стоит 400 рублей и не имеет ограничений. В любой их версий присутствует русский язык интерфейса.
Overwolf
Основная цель этого представителя не счетчик FPS, а создание различных интерфейсов для игр. Однако в настройках можно установить параметр мониторинга кадров в секунду. После этого необходимо просто зайти в игру с включенной программой и показатель будет отображаться в том месте, которое вы указали в настройках.

Распространяется абсолютно бесплатно, практически весь интерфейс переведен на русский язык и имеется множество дополнений, которые можно скачать или купить во внутреннем магазине. Установленные плагины и скины помещаются в библиотеку.
MSI Afterburner
Многофункциональная программа, которая поможет настроить компьютер и повысить его производительность. Благодаря MSI Afterburner можно задать параметры для быстродействия или графики, изменить параметры кулера и многое другое.

В функционал программы входит полный мониторинг системы, включая показ количество кадров в секунду в играх.
Используя Автобернер, можно разогнать видеокарту, но делать это стоит только опытным пользователям. Программа распространяется полностью бесплатно, но не полностью русифицирована.
Приветствую всех геймеров, которые забрели на мой скромный блог. Сегодня мы с вами будем разбираться — какая программа для показа FPS в играх самая лучшая и удобная? Многие безусловно скажут — конечно же FRAPS. Однако некоторые из вас уже обратили внимание, что я люблю подходить к заметке со всей серьезностью и сегодня протестируем целых 3 программы, которые помогут вам узнать количество кадров в секунду в любой игре.
Некоторые разработчики изначально закладывают возможность отображать FPS в играх, дабы геймеры могли оценить производительность игры и подкрутить чего-нибудь в настройках до оптимальных параметров. Однако, существуют и такие, которые на это напрочь забивают и приходится искать альтернативные инструменты для показа ФПС в играх и 3D приложениях. Не стоит забывать еще и про честность — иногда интересно сравнить, о чем нам говорит встроенный тест в игру и показания сторонней программы. В этой заметке мы с вами рассмотрим как получить показатель FPS в любой игре.
FPS — это сокращенное написание Frames Per Second (кадров в секунду) . Как правило используется в оценке производительности вашего компьютера в игровом плане. Игрок с более высоким показателем FPS сможет быстрее реагировать на изменения в геймплее, а если показатель частоты кадров начинает падать меньше 30, то игра по русски говоря — тупо тормозит.
Картинки снизу конечно же немного приукрашена маркетингом и такой разницы между 144 и 165 FPS нет, но в целом чтобы вы понимали — чем выше частота обновления экрана (а FPS априори не может превышать это значение) тем плавнее будет изображение на вашем экране

Никогда точно не знаешь чего не хватает конкретной гейме, поэтому нужно провести анализ и мониторинг загрузки процессора и видеокарты в играх чтобы понять что ограничивает ваш FPS.
FPS в некоторых случаях может быть аббревиатурой First-Person Shooter, что в переводе с английского — шутер от первого лица
Зачем нужна программа для показа FPS в играх
Как я уже написал — в некоторых играх полностью отсутствует возможность вывести показатель FPS на экран. Поэтому изменив настройки графики очень трудно понять насколько производительности игры упала или увеличилась — сухие цифры это железно, а вот визуально оценить не всегда получается (вроде тормозит, а вроде не тормозит) .
Так вот, нам в этом случае потребуется удобный инструмент, который будет контролировать производительность системы. В дальнейшем, по его отчетам (например одна из программ может показывать загрузку видеокарты) вы сможете сделать оптимальный выбор настроек графики в сочетании картинка/производительность.
Fraps — наверное, лучший софт для замера ФПС
К нашей с вами радости, существует просто отличный инструмент (условно-бесплатный) , который может показывать этот самый вредный FPS в играх. FRAPS — это очень простое приложение для Windows, которое может контролировать происходящее на экране в то время, пока вы играете. Бесплатная версия предлагает нам:
- Показатель FPS на экране;
- Позволяет делать скриншоты (для бесплатной версии только BMP);
- Может записывать видео (нахаляву только 30 секунд и с водяным знаком)
Скачать можно на официальном сайте — http://www.fraps.com/download.php
Нас интересует только FPS, но давайте просто пробежимся по настройкам, чтобы понять что это за зверь такой…

С установкой FRAPS на компьютер никаких нюансов нет, поэтому перейдем к описанию самой программы. При первом запуске после инсталляции дистрибутива вы попадете на вкладку «General» — обидно что нет локализации на русский язык, но тут интуитивно понятный интерфейс, разберемся.
General — здесь вы можете отмечать основные параметры запуска программы. Это и автозапуск вместе с Windows, есть даже опция выводить FPS на дисплей клавиатуры (если таковой у вас имеется)

99 FPS — самая интересная для вас вкладка, именно тут мы сможем включить отображение FPS на экране и настроить различные отчеты. Я рекомендую настроить горячие клавиши под себя, чтобы избежать конфликтов в игре.

Movies — хоть вы и не сможете в полной мере насладиться записью геймплея в бесплатной версии FRAPS, но прояснить что в этой вкладке нужно. Если вы захотите записать небольшой кусочек игры и выложить на YouTube, то найдете здесь много интересного для себя.

Screenshots — это самая последняя вкладка в программе. Если вы любитель обоев на рабочий стол игровой тематики, то вы сами можете заскринить эпичный момент и поставить эту картинку на рабочий стол. Обязательно смените горячую клавишу для этого действия, чтобы не было конфликтов с другими программами (Например в Windows 10 из коробки хочет захватить экран через OneDrive)
С настройками мы закончили — теперь давайте разберемся как работает FRAPS пока мы играем.
Важное замечание: запускайте FRAPS от имени Администратора, иначе функционал программы будет сильно ограничен. Вам нужно кликнуть по значку правой кнопкой мыши и в контекстном меню выбрать «Запуск от имени Администратора» — в этом случае проблем быть не должно.
Думаю стоит запустить игру и сравнить результаты встроенного бенчмарка с результатами, который нам покажет FRAPS. Такой функционал имеется в Minecraft и он у меня уже был установлен на компьютере — его и будем использовать в наших тестах.

Мы зашли в меню Minecraft и нажав горячую клавишу для отображения FPS и, у нас появится нужная информация в левом верхнем углу — это 30 кадров в секунду. Когда вы начнете играть, то заметите, что это число будет постоянно меняться, и зависит это от нагрузки в игре на систему. Чтобы в этом убедиться самим, просто взорвите что-нибудь большое и наблюдайте как проседает FPS.
Теперь сравним результаты FRAPS со встроенным в игру бенчмарком. Как можете видеть — данные совпадают, но это легко замерить пока мы ничего особо не делаем в игре…

Когда мы начинаем делать безумные вещи, например взрывать все подряд — игра начинает дико лагать и значение FPS в программе FRAPS обновляется значительно чаще, чем в самом функционале игры. Первенство лидера отдаем FRAPS…
MSI Afterburner — темная лошадка в замере FPS
Пускай мы уже и выбрали лучшую программа для показа FPS в играх, но рассказать о не таком известном приложении как FRAPS — дело нужное и полезное. Дело в том, что тут настроек значительно больше — это касается графической части… MSI Afterburner — это та программа, которая собирает всю информацию и выдает детальную статистику (кстати тоже умеет писать видео, еще и бесплатно) .
Скачать MSI Afterburner можно на официальном сайте — https://gaming.msi.com/features/afterburner
Изначально программа задумывалась как средство для разгона графического адаптера, вы можете немного увеличить производительность вашей видеокарты бесплатно, но если вы не знаете что делаете — лучше ничего не трогайте…)
Откройте настройки и перейдите на вкладку «Мониторинг». Выберите пункт «Частота кадров» и отметьте галкой «Показывать в Оверлейном Экранном Дисплее» и кликните «Ок». После этого приложение необходимо перезапустить.

Теперь после запуска игры в левом верхнем углу будет отображение значение ФПС в игре. Бонусом можно настроить показатель загрузки графического процессора — т.е. функционал интереснее, чем у лидера сегодняшней заметки.

Как видите, существую не одна программа для показа FPS в играх — это не только FRAPS. MSI Afterburner — это очень достойная и качественная альтернатива, однако если брать ввиду ее изначально другое предназначение, мы видим что использовать ее в наших целях сложнее…
Overwolf — «кухонный» комбайн, который умеет все
В процессе поиска альтернатив нашел просто отличное приложение для компьютера, одна из функций которой — это отображать искомый ФПС в играх. Особо рассказывать не буду о ней, думаю написать в ближайшем будущем подробный обзор — OverWolf очень интересное приложение и думаю геймеры оценят по достоинству эту разработку.

Переходим в настройки (Setting) — FPS и отмечаем пункт «Enable in-game FPS monitor», назначаем горячую клавишу и место, где будет выводиться значение FPS. Останется только запустить игру и все…
Какая программа для показа FPS в играх лучше?
Мы рассмотрели с вами 3 разных программы, которые могут отображать FPS в любых играх. Лично мое предпочтение — это приложение от MSI, оно единственное на русском языке, но перегружено настройками и прочими ненужными функциями. FRAPS хоть и не говорит по Русски, но настолько прост в настройках, что наверное поэтому они и лидеры — нет ничего проще, чем ткнуть пару галок. Последний обозреваемый вообще монстр и показать FPS для него — это не основная задача… вы же не ставите Photoshop чтобы картинку обрезать.
P.S. Чем пользоваться? — решать вам, но как новичку рекомендую FRAPS, он самый простой в настройках и разобраться в нем не составить ни малейшего труда.
Доброго времени суток!
Вопросов касательно FPS всегда много, и задают их даже на работе (ну, моральную сторону разбирать в этой статье не стану)...
Вообще, каждый любитель игр, рано или поздно, узнает о таком показателе, как FPS (узнает, обычно, когда игра начинает тормозить, зависать, картинка искажается, дергается и т.д.).
FPS - это количество кадров в секунду, которое показывается на вашем экране. Чем больше кадров в секунду на экране - тем лучше: игра будет идти плавнее, движения персонажей будут естественнее, вы будете четко и хорошо видеть их, и успевать реагировать на все события.
Показатель FPS, чаще всего, отражает реальную производительность вашего железа: видеокарты, процессора, да и всего компьютера/ноутбука в целом (я не беру те случаи, когда на FPS влияют, например, вирусы...).
В этой статье я приведу несколько полезных утилит, которые пригодятся для отслеживания FPS, а также отвечу на несколько популярных вопросов, которыми зажаются все начинающие люители игр.
Fraps
Одна из самых знаменитых программ для записи игрового видео, создания скриншотов, и просмотра FPS. Программа отличается своими низкими системными требованиями, благодаря чему, запись игрового видео можно вести даже на относительно слабых машинах.
Что касается FPS - то в программе есть специальная вкладка, в которой можно настроить угол экрана, в котором будет показываться значение, а так же горячая клавиша (см. скрин ниже).

На скрине ниже показан пример определения FPS - см. на желтые цифры "56" в левом верхнем углу экрана.

Количество FPS в игре - 56
В общем-то, если у вас работает Fraps, искать альтернативы для определения FPS - я считаю, нет смысла...
Примечание : в некоторых играх, FRAPS ведет себя не стабильно и FPS не отображает (почему - непонятно). Поэтому, если программа у вас не заработает, рекомендую воспользоваться нижеприведенными аналогами.
PlayClaw
Конкурент Fraps"у. Программа может: записывать видео и скриншоты из игры, вести трансляцию игр, определять FPS, поддерживает настройку горячих клавиш, выбор кодеков для сжатия (чего во Fraps нет).
Главное окно выполнено в "плиточном" стиле...

Для настройки отображения FPS - зайдите в раздел "Plugins" , затем поставьте галочку напротив пункта "FPS overlay" и настроите цвета отображения (можно оставить и по умолчанию - цвета контрастные).

После запуска игры, вам даже нажимать ни на какие кнопки не нужно - FPS будет показан автоматически в левом углу экрана (сверху). Скрин представлен ниже.
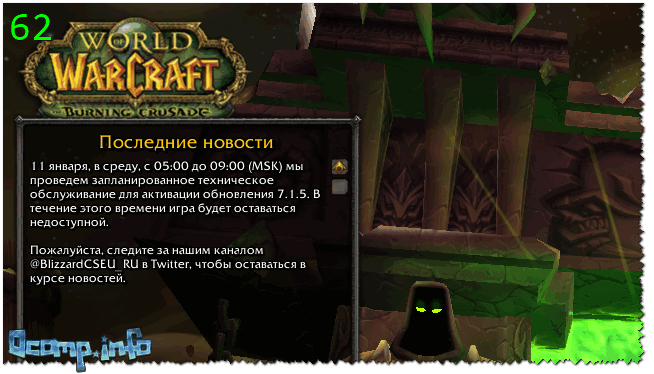
Определение FPS - PlayClaw (см. зеленые цифры - 62)
Overwolf
Вообще, программа Overwolf - это целый игровой Мир для геймера: здесь и рекомендации по играм, и запись игрового видео, новости, всевозможные рекомендации и т.д. (жаль, что многое на английском...).
В рамках этой статьи - эта программа интересна тем, что весьма качественно определяет показатель FPS. Чтобы в Overwolf включить отображение FPS - нужно зайти в настройки (Settings), затем открыть раздел FPS, и поставить галочку напротив пункта "Enable in-game FPS monitor" (как на скрине ниже).

Собственно, теперь запустив игру, вы увидите количество кадров в каком-либо углу экрана (в зависимости от выбранных вами настроек).

Кстати, программа поддерживает русский язык, работает во всех современных версиях Windows: 7, 8, 10.
FPS Monitor

Эта программа отличается от многих других тем, что она показывает не только количество FPS, но и загрузку каждого ядра ЦП, нагрузку на видеокарту, состояние ОЗУ и пр. Т.е. если у вас тормозит игра - вы сможете узнать, что из "железа" испытывает наибольшую нагрузку и не справляется (например, поможет решить частый вопрос: "что не тянет, видеокарта или процессор?") .
Отмечу, что программа достаточно "гибкая" и позволяет включить только те показания, которые вам нужны, и, естественно, разместить их в том углу экрана, где вам более удобно.
Из минусов : программа платная (хоть и недорогая). Не поддерживает некоторые старые игры (несовместимость...).
Вопросы по FPS
Каким должен быть показатель FPS для комфортной игры
Нормальным показателем для всех игр считается FPS на уровне 60 (если, конечно, не идет речь о профессиональных игроках, у которых свои задачи и требования...). Отмечу, что когда показатель FPS меньше 30 - во многие игры становится не комфортно играть, а иной раз и невозможно!
То бишь, наиболее благоприятный диапазон FPS для комфортной игры составляет от 40 до 60.
Вообще, очень многие зависит от самой игры:
- если это пошаговая стратегия - то даже 20 FPS может быть достаточно для приятной игры;
- если динамический шутер (стрелялка) - то и 50 FPS может быть мало...
Естественно, что в каждой игре у вас показатель FPS будет различным, и постоянно меняться. Скажу даже больше - в каждом уровне игры (или локации, карте), FPS может быть разным, так как графика каждого уровня может быть отличной друг от друга. К тому же, при появлении каких-то эффектов (или их исчезновении) - может существенно измениться FPS.
От чего зависит FPS, как его повысить
- От производительности вашего железа: видеокарты, процессора и системы в целом;
- От игры, которую хотите запустить;
- От параметров графики и настроек в игре (фильтры, разрешение и т.д.);
- От версии видеодрайвера, его настроек.
- Повлиять на количество FPS так же могут: высокая температура компонентов (процессора, например); вирусы, ошибки ОС Windows и т.д.
Может ли пыль повлиять на FPS
Дело в том, что пыль может осесть на мелкие вентиляционные отверстия на корпусе ноутбука/ПК, забить радиаторы процессора и видеокарты. В результате воздухообмен ухудшится и тепло не будет уходить из корпуса компьютера. Температура начнет расти...
Но при росте температуры, процессор компьютера может начать тормозить (т.е. срабатывает авто-защита: чтобы сбросить температуру - процессор начинает работать медленнее). Если это не помогает, то при достижении определенной критической точки температуры - компьютер просто выключается.
Так, что пыль, конечно, может повлиять на количество FPS (правда, косвенно).
О том, как почистить компьютер от пыли:
Чистка ноутбука от пыли в домашних условиях:
Влияет ли версия ОС Windows на FPS в играх
Наблюдение! Очень многие пользователи отмечают, что после перехода с Windows 7 на Windows 10 - у них стали реже и меньше притормаживать некоторые игры...
Вообще, влияет. Причем, иногда существенно. Например, в "старые" времена я долго держал на диске ОС Windows 2000 (хотя уже вышла Windows XP). Дело в том, что на Windows 2000 существенно лучше работали многие игры: показатель FPS был выше (да и видеодрайвера, как правило, для старых ОС уже отработаны и в них внесены все правки. Пока еще до новой ОС системы дойдут руки у разработчиков...). Затем, конечно, для Windows XP вышли сервис-паки, и ее довели до "нормального" уровня работы...
Вообще, сильно влияет оптимизация ОС: одно дело запускать игру на настроенной, вычищенной от "мусора" и оптимизированной системе, совсем другое - на "захламленной". Разница может быть весьма существенной: от нормальной игры на первой, до жутких тормозов на второй (при одинаковой "железной" начинки компьютеров).
Кстати, что касается той же Windows 10 - то в ее арсенале появился игровой режим .

Разработчики системы стараются сделать ее максимально удобной, как для любителей игр, так и для остальных. Пока конкретных цифр по увеличению производительности благодаря этому режиму у меня нет, но в целом, сказывается он положительно.
Нужно ли "делать" FPS больше 60
В целом, чем больше FPS - тем лучше и комфортнее будет играть. Но если разница между 20 и 60 FPS будет заметна невооруженным глазом, то разницу между 60 и 90 FPS - заметит даже далеко не каждый опытный игроман.
Дело тут еще в мониторе: самый обычный классический LCD монитор, обычно, выдает частоту развертки 60 Гц. Соответственно, даже если у вас будет FPS более 60 - видеть вы все равно будете 60 (т.к. монитор больше кадров просто не покажет в секунду), а значит увеличивать FPS нет смысла...

Другое дело, если у вас монитор с частотой развертки, например, 100 Гц - тогда есть смысл поднять FPS до 100. Качество картинки может просто обескуражить, особенно, если сравните качество изображения одновременно с классическим монитором (см. фото выше). Правда, ценники на такие "штуки" пока еще "кусаются", и чаще всего их используют профессиональные игроки. Вообще, в целом, если вы не искушенный геймер, то гнаться за 60+ FPS в ущерб кошельку, наверное, смысла большого пока нет. Всё равно через годик-другой подобная техника будет дешеветь...
Кстати, если у вас низкий FPS или вовсе не идут многие современные игры - не отчаивайтесь! Не так давно у меня на сайте "появилась" статья о воспоминаниях: в ней представлены лучшие игры-хиты прошлого, многие из них дадут фору современным новинкам!
Лучшие хиты прошлого (можно играть даже на старых ноутбуках и ПК) -




