Сканер штрих кода работает как клавиатура. Самостоятельная настройка сканера штрихкода. Администрирование & Настройка параметров учета
Нужно сделать РМК (рабочее место кассира) с работающим сканером и другим нужным функционалом.
Порядок действий:
1. Ставим 1с, конфигурацию.
Для начала сделаем пару пользователей, первый он всегда «Админ«, второго назовем «Кассир» и дадим ему полные права (для теста, по хорошему надо настраивать персональные права) .
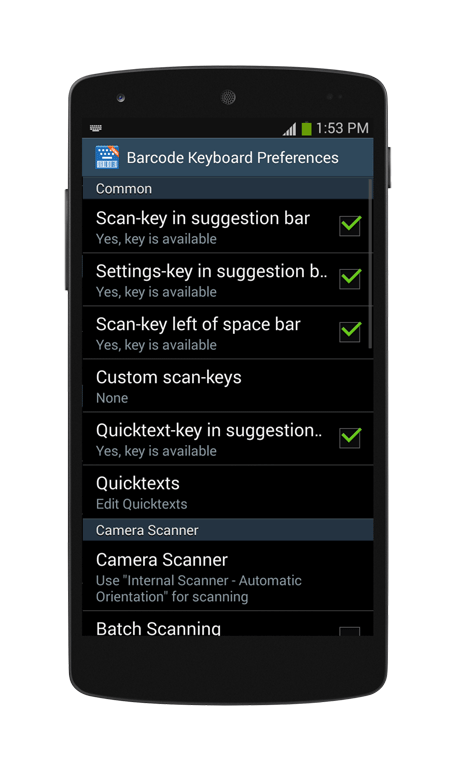
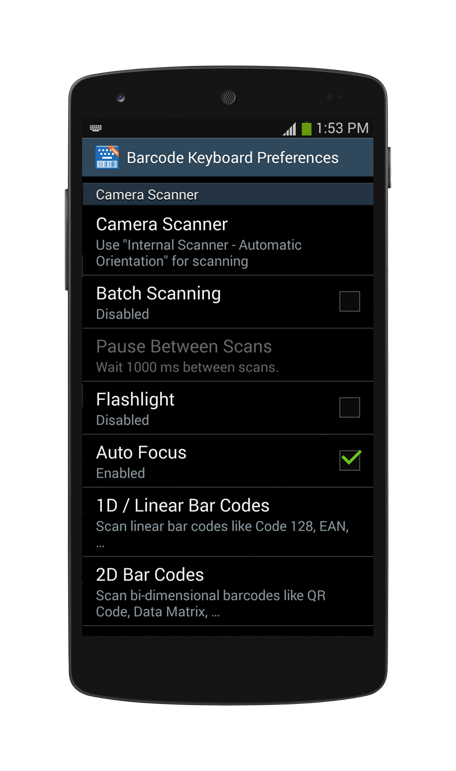
Используя правила моделирования, пользователь может настроить нажатия клавиш и перемещения курсора для целевого приложения. Если он не найден, применяется правило по умолчанию. При касании имени правила появятся следующие параметры. Изменить Изменить настройки правил Удалить Невозможно удалить правило по умолчанию. Активировать правило Эта опция активирует выбранное правило.
. Существует два метода моделирования пользовательского ввода.
В конфигураторе (от админа) подправим пользователя «Кассир». Ставим «тип запуска» & «обычное приложение»
«Использовать подключаемое оборудование» и «Использовать группы пользователей»
Администрирование & Настройка параметров учета.
Возможности пользователя в РМК настраиваем в Администрировании & Дополнительные права пользователя
- Данные штрих-кода вводятся в виде строки символов в используемом приложении.
- Данные сканируемого штрих-кода отправляются нажатием.
Важная общая информация. Пример предупреждения о безопасности: этот метод ввода позволяет записывать все, что вы пишете, включая личные данные, такие как пароли и номера кредитных карт. Вы хотите использовать этот метод ввода? Он показывает и демонстрирует, как можно взломать компьютер с помощью специальных штрих-кодов, установить вредоносное ПО или выполнить какую-либо вредоносную операцию. Эти отравленные штрих-коды работают так просто и так легко создавать, что они действительно довольно страшны.
2. Настраиваем сканер на эмуляцию com порта, это позволит нам работать в РМК со сканером без лишних заморочек.
Для этого мне потребовалось скачать драйвер Symbol COM Port Emulation Driver v 1.8.5
т.к. проверять уже не охота, а перед установкой драйвера была применена вот эта инструкция:
Настройка_сканеров_Symbol_в_1С прикладываю и ее, в ней показаны штрих кода для программирования сканера на эмуляцию и настройка в 1с сканера.
И также довольно страшно думать, что это было перед ним в течение многих лет и что никто бы не подумал об использовании этого. Или это? Лучше всего, это так же просто, как создание штрих-кодов и печать их на бумаге или наклейке. Беспорядок может быть огромным или шутка в дурном вкусе. Лучшей защитой, по-видимому, является переопределение клавиш быстрого доступа к машинам, к которым подключены эти сканеры.
Таким образом, даже если устройство отправляет сокращенные команды, они не будут иметь никакого эффекта. Тем не менее, кто знает, не найдет ли кто-нибудь что-то, что можно отправить, и предоставит доступ к какой-то интересной функции для хакера. В идеальном случае производители сканеров штрих-кода не позволяли бы выполнять дополнительные функции, помимо стандартных протоколов по умолчанию. Но это достаточно важная компания, чтобы меняться с одного дня на другой.
Ну и в принципе на этом настройка сканера завершена. Теперь в РМК будет перехватывать все сканированные штрихкода.
Все тоже самое только на Windows 7
Сканер установился автоматом. Заставить эмулировать его COM порт я не стал. Сканер работает как клавиатура. Для 1с пришлось настроить сканер что бы он сначала слал F7 (ввод по штриху) + сам штрих + enter.
Отсканированные данные будут введены в активном поле любого приложения. Это уже не проблема с возможными ошибками ввода, скучной копией и вставкой или переключением между приложениями. Вам не нужно изменять целевое приложение. Он отвечает потребностям коммерческих, промышленных, логистических и расходных приложений.
Многоязыковая поддержка. Прокрутите до сканирования. Проведите пальцем, чтобы переключаться между алфавитом, цифрой и символьной клавиатурой. Слайд для очистки поля ввода. Клавиатура всегда видна. Распознавание речи, советы, словари, быстрая смена клавиатуры. Внешнее приложение для сканирования настраиваемых штрих-кодов. Режим сканирования один за другим или партиями. Сканирование штрих-кодов в любой ориентации. Кнопки сканера настраиваются. Регулируемое поведение сканера на основе правил. Несколько вариантов лицензии.
Прежде чем купить сканер штрих кода обратите особое внимание на то, каким образом будет подключаться сканер к компьютеру .
Несмотря на обилие видов сканеров штрих кода на рынке все они, в конечном счете, подключаются через один из четырех типов коннекторов или интерфейсных портов:
PS/2 Разрыв клавиатуры – из названия следует что сканер штрих кода подключается в разрыв между компьютером и клавиатурой.
Готовность к массовым установкам Возможность автоматического сканирования. Работает с большинством приложений. Бесплатная версия показывает заметку с нерегулярными интервалами. Обновите до неограниченной версии, чтобы удалить это ограничение. Он продолжает получать изображения с видеокамеры, и каждое полученное изображение пытается декодировать контент. Когда штрих-код идентифицируется и декодируется, результат отображается на экране и отправляется по сети.
Все, что вам нужно сделать, это увеличить и уменьшить масштаб штрих-кода, чтобы изображение стало в фокусе. Попробуйте осветить штрих-код с четным освещением без теней. Результат будет доставлен в приложение, которое в настоящее время сосредоточено. Чтобы получать в интернет-браузере, вы должны быть с «активным» окном браузера и с фокусом клавиатуры в первом заполненном поле. Все банки принимают ввод в отдельные поля. Мониторы с более низким разрешением или штрих-кодом с неадекватными размерами могут препятствовать чтению.
USB Эмуляция (фактически подключение через порт usb а настройки как в PS/2)
RS-232 Последовательный (Com) порт – подключается в Com порт компьютера, однако требует дополнительно блок питания.
USB Эмуляция (фактически подключение через порт usb а настройки как в RS-232)
Настройка сканера штрих-кода в программах 1С в разрыв клавиатуры
Параметры в разделе «Загрузки». На данный момент у меня есть подтверждение операции в следующих банках. О: При расчистке листов информация о дате четко определена, но необязательна. Например, счета кредитных карт обычно не имеют срока действия. Концессионные счета не имеют четко определенной даты. Он может существовать в свободном формате. Таким образом, каждый, кто выдает учетную запись, решает, существует ли дата и формат представления даты в штрих-коде.
Вопросы, касающиеся сетевой передачи данных
Ссылки на информацию о конфигурации брандмауэра. Если вы используете маршрутизатор для совместного доступа к Интернету с несколькими устройствами в вашем доме, маршрутизатор действует как барьер. Это делается путем настройки «перенаправления портов» на маршрутизаторе.
Настроить сканер штрих-кода 1С, подключаемый в разрыв клавиатуры, совсем не сложная задача. Первое что надо сделать - настроить префикс сканера штрих-кода. По умолчанию сканер штрих-кода, подключаемый в разрыв клавиатуры при сканировании штрих-кода товара он возвращает цифры штрих-кода и символ возврата – это аналогично тому, как если бы вы нажимали после сканирования клавишу ENTER на клавиатуре компьютера. Однако для сканирования штрих – кода товара в программе 1С нажать клавишу F7 - Возврат каретки необходимо. Чтобы постоянно не нажимать F7, нам и поможет добавление специального символа – префикса. Префиксом называется в данном случае некий набор символов, которые сканер отсылает перед отправкой штрих-кода. В качестве префикса в основном используют значение “150” - это ASCII-код клавиши F7. Этот способ подойдет и для USB-сканера в том случае, когда нет возможности установить драйвер эмуляции COM-порта.
Типичный пример. Вопрос: Что это за номер двери? Важную аналогию можно сделать, одобрив квартиру. Войдите в Интернет, подключив кабель к сетевой карте моего записного книжки. 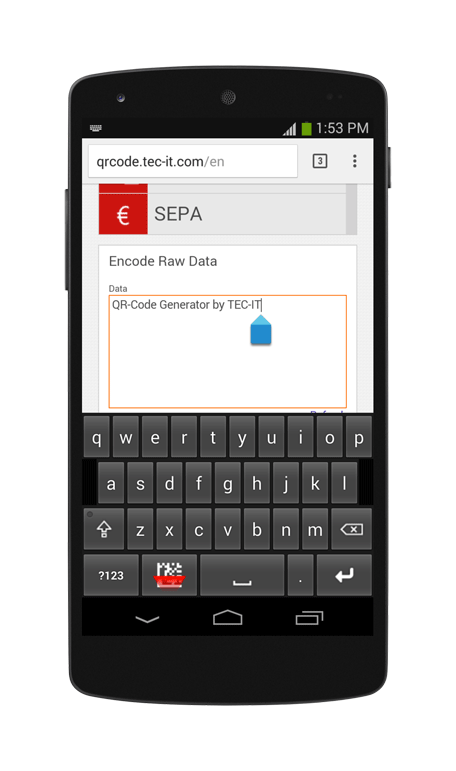
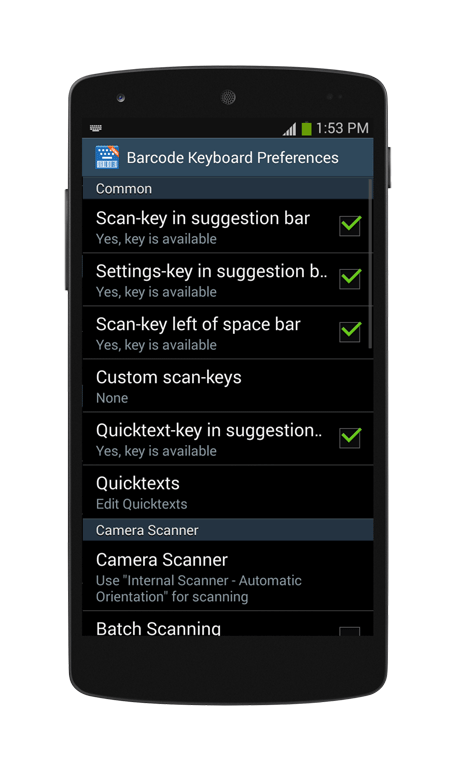
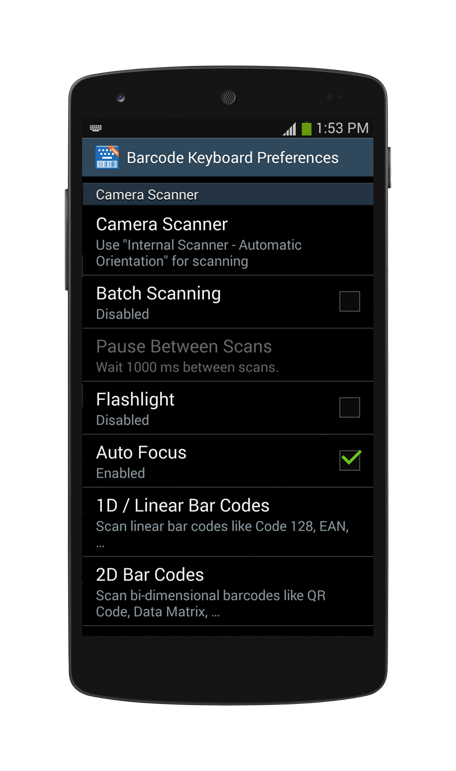
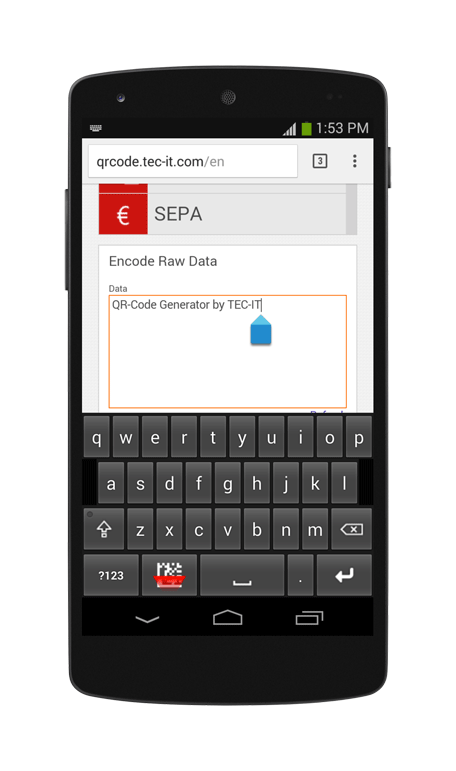
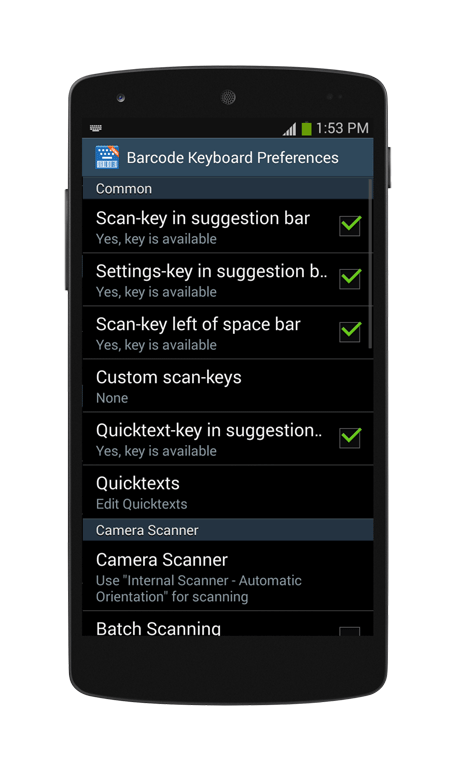
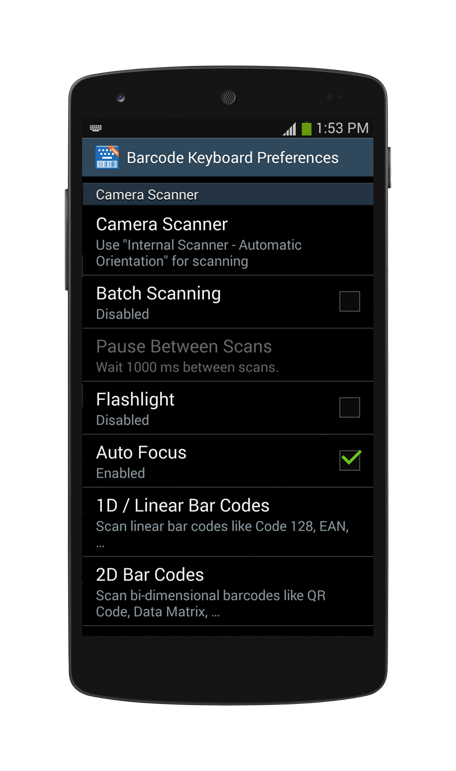
Использование промышленного мобильного компьютера и сканера штрих-кодов для маркировки товаров в магазинах является ключевым фактором повышения эффективности ваших сотрудников и, следовательно, удовлетворения ваших клиентов.
Настройка сканера штрих-кода в программах 1С через порт USB.
Программа 1C не видит сканеры штрих-кода подключенные через USB-разъем, зато их прекрасно “видит” операционная система Windows. При первом включении сканера операционная система предложит установить его драйвер, но мы ей этого не позволим и откажемся от автоматической установки, а поставим драйвер вручную. Как правило, драйвер эмуляции COM-порта находится на диске из комплекта поставки сканера штрих-кода, там же есть и специализированные утилиты для настройки свойств самого сканера штрих-кода, такие как: громкость бипера, префикс, суфикс и т.п. Или же имеется специальное руководство пользователя с конфигурационными штрих-кодами, сканируя которые можно определенным образом настроить сканер. В процессе установки этого драйвера, операционная система создает виртуальный COM-порт. Далее нужно произвести конфигурирование порта. После того как настроен сам сканер – переходим к настройке в 1С. Для этого в меню Сервис?Настройки торгового оборудования?Находим закладку Сканеры и переходим в нее и устанавливаем новый сканер штрих-кодов. В качестве обработки обычно используют входящую в поставку стандартную обработку обслуживания «1CScanOPOSScan_v2.epf». Далее заходим в “Параметры” настраиваем COM-порт и параметр Скорость сканера. Сканер штрих-кода настроен!
Мобильные компьютеры
У опции бесплатного обновления есть клиенты, использующие аппаратный ключ и подключение к Интернету на компьютере, где установлены программы. Обновление пакета применяется к числу номеров обновлений, которые могут использоваться для разных продуктов и без крайнего срока. Используется только электронная технология генерации и ввода. . Они предназначены для небольших магазинов, таких как бутики, сувенирные магазины, ювелирные изделия, флористы, спортивное оборудование, музыкальные и киноносители и многое другое.
Настройка сканера штрих кода в программах 1С через COM-порт.
Настройка сканера штрих-кода 1С производим как в предыдущем примере. После того как настроен сам сканер – переходим к настройке в 1С. Для этого в меню Сервис?Настройки торгового оборудования?Находим закладку Сканеры и переходим в нее и устанавливаем новый сканер штрих-кодов. В качестве обработки обычно используют входящую в поставку стандартную обработку обслуживания «1CScanOPOSScan_v2.epf». Далее заходим в “Параметры” настраиваем COM-порт и параметр Скорость сканера. Сканер штрих-кода настроен!
При сканировании штрих-кода вы можете использовать кнопку или так называемый непрерывный режим, когда сканер постоянно готов к сканированию. Датчик можно заказать в комплекте с кабелями для подключения к разным хостам и простой стойкой для сканирования.
Что можно использовать с обычным считывателем штрих-кода?
В последнее время считыватели штрих-кодов стали распространенным устройством в магазинах, офисах, складах и даже в домашних хозяйствах. Электронная коммерция упрощает вам управление собственным офисным пространством. Современные читатели штрих-кода работают чаще всего в качестве эмуляции клавиатуры. Считыватель штрих-кода появляется на экране компьютера в позиции курсора. Технологические достижения привели к тому, что сегодня наиболее распространенными читателями штрих-кода являются лазерные считыватели.
Взаимодействие со сканером в 1С возможно только посредством внешнего события, которое генерирует сканера с интерфейсом RS-232 (последовательного порта или COM-порта). Таким образом, в USB-сканерах требуется эмуляция COM-порта.
Порядок подключения сканера и перевод в режим эмуляции COM-порта:
1. Подключаем сканера. ОС Windows автоматически определит устройство и установит драйвера, обеспечивающие работу устройства через USB интерфейс. Проверить работоспособность устройства можно открыв «Блокнот» и отсканировав любой штрихкод.
Штрих-коды используются для обозначения товаров, основных средств, документов и других предметов по своему усмотрению и воображению. Заявлений так много, что их сложно заменить в одном месте. Всякий раз, когда требуется контроль и регистрация, используются штрих-коды. Не имеет значения, имеет ли компания высокие складские помещения или небольшой магазин. Читатели должны улучшить работу с продуктом. Автоматизируйте подсчет и активируйте более быстрое сопряжение продуктов - уникальные идентификаторы с ИТ-системами.
Представьте себе, что перед тем, как вводить штрих-код, все продукты должны были быть отобраны вручную. Каждый продукт во время инвентаризации, сбора заказов или получения товаров должен был быть физически подсчитан сотрудниками и написан на листе. Вся информация обрабатывалась людьми, которые могут ошибаться. Автоматическая идентификация направлена на минимизацию ошибок и оптимизацию процессов, в которых маркируются товары.
2. Для перевода сканера в режим эмуляции COM-порта необходимо в «Инструкции программирования сканера» отсканировать штрихкод «USB Serial Emulation» (может также называться: USB Com порт, Enable Uni-Directional USB Serial Emulation Mode). После считывания штрихкода Windows опознает сканер как неизвестное устройство и предложит автоматическую установку.
Примечание : Возможен вариант когда необходимо выполнить сканирование последовательности штрих кодов.
- "Recall Defaults"
- "USB Serial Emulation"
- "Enter/Exit Configuration Mode"
3. Запустить диспетчер устройств - сканер будет показан как неизвестное устройство (знак вопроса в желтом круге или устройство с восклицательным знаком). Вызвать контекстное меню для нового элемента (щелчком правой кнопкой мыши), выбрать пункт «Обновить драйвер…». После этого операционная система запросит драйвер для нового устройства. Укажите путь к распакованному архиву.
Примечание : Для Honeywell . Архив с драйвером называется HSM USB Serial Driver r1.9. После распаковки запустить _Install.bat. Если ОС их не «увидит», тогда согласно п. 3 выбрать папку x64 или x86, в зависимости от разрядности операционной системы. Для PROTON : Запускается файл CINO_USB3600_1.00.01.exe. Производим установку драйверов. ОС инициализирует их и производит установку сканера.
4. Номер виртуального COM-порта для нового устройства вы можете узнать из "Диспетчера устройств", раздел "Порты COM и LPT". Проверить корректность работы сканера можно через программу HyperTerminal (Пуск\Все программы\Стандартные\Связь\)
5. Для работы "1С:Предприятия" со сканерами штрихкода применяется внешняя компонента системы "1С:Предприятие" "1С:Сканер штрихкода". Внешняя компонента принимает от сканера прочитанный им штрихкод и передает его для обработки в "1С:Предприятие". Для установки компоненты необходимо запустить файл ScanOPOS_8_0_11_1 и пошагово пройти все этапы (настройки оставляются по умолчанию).
6. Затем запустите "1С:Предприятие" и выберите пункт меню «Сервис» -> «Торговое оборудование» -> «Подключение и настройка торгового оборудования» -> выбираем вкладку «Сканеры штрихкода» -> кнопка «Добавить» (открывается справочник «Торговое оборудование») -> кнопка «Добавить» (открывается окно создания торгового оборудования). В открывшемся окне в "Наименование" - называем наше оборудование (пр. Honeywell), "Обработка обслуживания" - выбираем файл 1CScanOPOSScan_v2.epf, "Модель" - "Сканер штрихкода (общий)". Нажимаем ОК и далее выбор созданного. В окне «Подключение и настройка торгового оборудования» на вкладке «Сканеры штрихкода» нажимаем кнопку "Группа пользователей" и подключаем пользователей которые будут работать с оборудованием (в поздних конфигурациях).
7. Проверяем работоспособность. Например, создаем новый документ "Поступление товаров и услуг". При сканировании штрихкода в табличную часть добавляется Номенклатура имеющая этот штрихкод.




